Follow the steps given below: Step 1: Open Fireworks and create a new file (File >> New or (Ctrl + N)) of size 350x350 pixels. Step 2: Click the Text tool You can also animate the text and bitmap by adjusting the noise amount for additional frames. (Click for the Animated GIF tutorial). The animated texts will look as below: The animated bitmap will look as below: Congratulations! You have now learnt how to create a glittering text effect. by : http://www.smartwebby.com/ Glittering Text Effect with Adobe Fireworks CS3 or below
Glittering Text Effect with Adobe Fireworks CS3 or below Color Palette - Glittering Text Effect
![]() , choose Font – Adobe Garamond Pro Bold, Font Size - 50, Color - #FF99CC, Font Weight - bold, Anti-aliasing level - Smooth Anti-Alias and write any text (as you like). The image below shows the Properties window in which you can set the font type, size and color:
, choose Font – Adobe Garamond Pro Bold, Font Size - 50, Color - #FF99CC, Font Weight - bold, Anti-aliasing level - Smooth Anti-Alias and write any text (as you like). The image below shows the Properties window in which you can set the font type, size and color: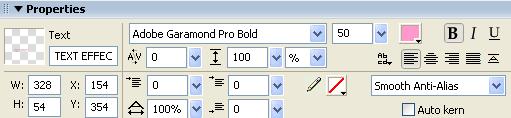
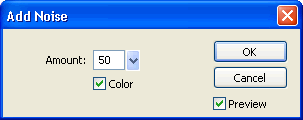
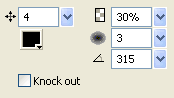
![]() and draw a rectangle over the text. While the rectangle is still selected, choose the following options:
and draw a rectangle over the text. While the rectangle is still selected, choose the following options:
a. Select the Fill Color go to Fill category >> select Gradient >> Choose Linear option
b. Now click the Fill color, and then click on the small color rectangle that is on the left side and set its color to #FF3366.
c. After that, click on the small color rectangle that is on the right side and set its color to #FF3366.
d. Now add another three rectangle by clicking the ‘+’ ![]() symbol in between the two small color rectangle and make the colors as #FFCCCC and #FFFDFD. See the illustration below that will show how to set the colors:
symbol in between the two small color rectangle and make the colors as #FFCCCC and #FFFDFD. See the illustration below that will show how to set the colors: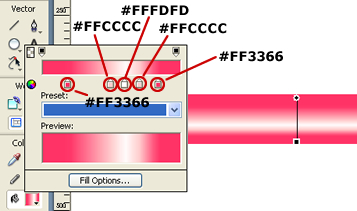
![]()
![]()

10 Maret 2010
 Glittering Text Effect
Glittering Text Effect
oleh
Belajar IT
#FF99CC#FF3366#FFCCCC#FFFDFD
Label:
text effect
Langganan:
Posting Komentar (Atom)




































0 komentar:
Posting Komentar