Follow the steps given below that will show to convert text to a path: Congratulations! You have now learnt how to convert text to paths. by : http://www.smartwebby.com/ Convert to Paths Text Effect with Adobe Fireworks CS3 or below
Convert to Paths Text Effect with Adobe Fireworks CS3 or belowColor Palette - Convert to Paths Text Effect
![]() , then select the text go to Text >> Convert to Paths (Ctrl+shift+P). Now the text will be converted to path. Once you converted to path you can't change the Font, Font Size, Font Weight and the text will be grouped.
, then select the text go to Text >> Convert to Paths (Ctrl+shift+P). Now the text will be converted to path. Once you converted to path you can't change the Font, Font Size, Font Weight and the text will be grouped.
a. Select the Fill Color go to Fill category >> select Gradient >> Choose Linear option
b. Now click the Fill color, and then click on the small color rectangle that is on the left side and set its color to #000000.
c. After that, click on the small color rectangle that is on the right side and set its color to #FF0000. See the illustration below that will describe how the linear effect will appear: 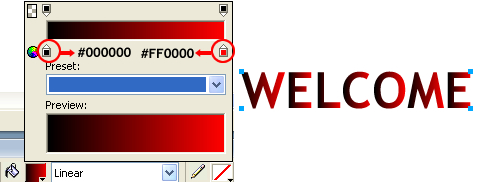
![]() and click the text. Then click the Pointer Tool
and click the text. Then click the Pointer Tool ![]() and edit each text individually by adjusting the handles appears on or near the object. See the image below that will show how the text is edited using the handles:
and edit each text individually by adjusting the handles appears on or near the object. See the image below that will show how the text is edited using the handles: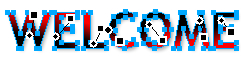
![]()
15 Maret 2010
 Convert to Paths Text Effect
Convert to Paths Text Effect
oleh
Belajar IT
#000000#FF0000
Label:
text effect
Langganan:
Posting Komentar (Atom)




































0 komentar:
Posting Komentar